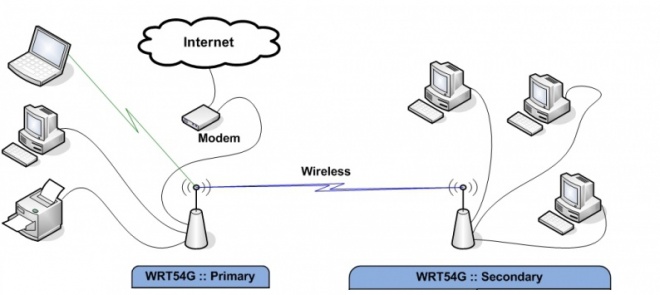Station Bridge (Routed)
From DD-WRT Wiki
| Revision as of 00:04, 16 July 2008 (edit) Redhawk0 (Talk | contribs) ← Previous diff |
Revision as of 18:57, 31 August 2015 (edit) (undo) Steved64 (Talk | contribs) m (→added reference to Repeater_Bridge having similar function in newer versions) Next diff → |
||
| Line 1: | Line 1: | ||
| - | + | {{Languages|Client Bridged}} | |
| - | I started a page here to make it easy to find this info. | ||
| - | So far, as related to version 2.3 and gui setup of this mode only, (no tweaking by telnetting in and running nvram commands), I could only find info in the following links. | ||
| - | |||
| - | My attempt: [[Bridge_Install|Bridge Install]] | ||
| - | |||
| - | Related attempts: [[Wireless_Bridge|Wireless Bridge]] | ||
| - | |||
| - | External forum thread: [http://forum.bsr-clan.de/viewtopic.php?t=1750&highlight=bridge#11522 Wireless Bridge thread] | ||
| + | You are here: '''[[Main_Page|DD-WRT wiki mainpage]] / [[Linking_Routers|Linking Routers]] / Client Bridged''' | ||
| ---- | ---- | ||
| - | + | [[image:Client_Bridge.jpg|660px]] | |
| + | ==New Wiki Material-Client Bridge== | ||
| - | + | This mode is NOT for WIRED connections between two routers! It is a wireless connection between two routers only. All devices other than the primary router MUST be connected by a wire to the client bridge router. | |
| - | | + | |
| - | + | ||
| - | + | ||
| - | + | ||
| - | + | ||
| - | + | First of all, do not even try to do client bridge with dd-wrt SP1. It won't work. Also if you can't get Client Bridged to work on your hardware then try [[Client Mode]] instead. | |
| - | + | ||
| - | | + | |
| - | + | ||
| - | + | Also note that in newer dd-wrt versions on newer hardware e.g. MIMO radios, Client Bridged no longer exists in the list of operating modes and you should use [[Repeater_Bridge]] - which gives you a bridge to both wired clients and a 2nd AP extended to potentially more wireless clients, all of which will be bridged through the Repeater Bridge device. If you have older firmware with Client Bridge mode then read on... | |
| - | + | ||
| - | + | ||
| + | The router that you are trying to connect to is the primary router. The router you are configuring is the client bridge(CB) router. You don't need to worry about the primary router as long as you set your CB to the SAME subnet. What this means is, if the primary router has an IP of 192.168.A.X, you need to set the CB router to an IP of 192.168.A.Z. Most primary routers will be at 192.168.1.1. So, when you are configuring your CB router, set it to 192.168.1.6 | ||
| + | With that in mind, here is how to configure it. | ||
| - | + | # Download a recommended build for your router. DO NOT USE SP1. If you are using a broadcom router, read the peacock thread prior to starting. http://www.dd-wrt.com/phpBB2/viewtopic.php?t=51486 Use one of those recommended builds. | |
| - | + | # Do a HARD reset on your router. | |
| + | # Connect a cable from your computer to the LAN port on your router. | ||
| + | # Set your computer to a static IP address of 192.168.1.9 | ||
| + | # Set your browser to 192.168.1.1 and open the dd-wrt webgui. | ||
| + | # You should be asked to change your password and username. Carefully type these in. If you aren't asked for a password and username, do a hard reset, this time doing it properly! Hit change password. | ||
| + | # Go FIRST to wireless, wireless security and enter the security type and key that matches your primary router. | ||
| + | # Hit SAVE, (or APPLY if you wish to) | ||
| + | # Go to the wireless, basic settings page and change the wireless mode to Client Bridge. | ||
| + | # Your wireless network mode, channel and encryption should be set to the same as the primary router. | ||
| + | # If you are using N only or Mixed with N, set your wireless channel width to match your primary | ||
| + | # Set the wireless network name to exactly the same as your primary router. Make sure spelling and capitalization match. | ||
| + | # Hit SAVE at the bottom. Then hit APPLY. | ||
| + | # Check to make sure all the configurations, including the mode, saved and the mode is still client bridge. If any changed, fix them, and save again. | ||
| + | # Goto Setup, basic setup and enter a router Local IP address of 192.168.1.6. (Presuming your primary router is on the 192.168.1.x subnet. Client bridge must match the subent of the primary router) Leave subnet mask at 255.255.255.0. | ||
| + | # Set the Gateway IP to your primary router. (Likely 192.168.1.1) | ||
| + | # Leave Local DNS blank (Some posts say you need to set local DNS to the same as the gateway IP so if you cannot access the internet, put the gateway in this section) | ||
| + | # Check Assign Wan port to a switch, if you wish to. | ||
| + | # Change your timezone and DST to match where you are. | ||
| + | # Hit Apply. | ||
| + | # Set your browser to 192.168.1.6 (or 192.168.A.6 with A=0 or whatever, if your subnet is different) and login to your router | ||
| + | # Goto Security, Firewall. Under Block Wan Requests, uncheck everything but "Filter Multicast" (Leave Filter multicast checked). | ||
| + | # Hit Save | ||
| + | # Disable SPI Firewall | ||
| + | # Hit Apply. | ||
| + | # Go to setup/advanced routing and change the operating mode from "gateway" to router. Hit Apply. | ||
| + | # Set your computer back to auto IP and auto DNS. | ||
| + | You are done. Configure any other settings you wish at this point. | ||
| - | + | If you have any difficulty setting this up, disable all encryption on all devices, do a hard reset on the client bridge router, and start again. If it works without encryption, check your encryption passphrase and types match. | |
| - | + | <b>Video Instructions</b> http://www.youtube.com/watch?v=Ud-Hq3kgvk4 | |
| - | + | There are errors in this video especially as related to security settings and the use of the 'join' button. It should not be used in substitution of the better instructions above. | |
| - | + | ==Reference == | |
| + | * The previous version of this page remains for reference at [[Wireless_Bridge]] | ||
| - | Confirmed working on V24-Final firmware: | ||
| - | |||
| - | |||
| - | To enable Bridge-Mode between two Routers, the Primary router has to be in AP mode. The Secondary router running DD-WRT as Client Bridged | ||
| - | |||
| - | # Do a hard reset (30/30/30) on Client (DD-WRT) Router | ||
| - | # Connect to the secondary router via wired LAN port | ||
| - | #Open the '''Wireless -> Basic Settings''' tab | ||
| - | #*Wireless Mode : Client Bridge | ||
| - | #*Wireless Network Mode : Match Primary Router | ||
| - | #*Wireless Network Name(SSID) : Match Primary Router | ||
| - | #*Wireless Channel : Match Primary Router | ||
| - | #*Wireless SSID Broadcast : Enable | ||
| - | #*Network Configuration : Bridged | ||
| - | #*'''Save Settings''' | ||
| - | # Open the '''Wireless-> Wireless Security''' tab | ||
| - | #*Set your Encryption to either WEP or WPA-Personal | ||
| - | #**Note - Don't use WPA2 for Client Bridge mode | ||
| - | #*If WPA is chosen - use only TKIP or AES...not TKIP+AES | ||
| - | #**Note - the Primary router can be running WPA TKIP+AES | ||
| - | #**Note - 07/15/08 - TKIP + AES is now working on the Client Bridge.- redhawk | ||
| - | #*Enter your encryption key to match the Primary router | ||
| - | #*'''Save Settings''' | ||
| - | # Open the '''Setup -> Basic Setup''' tab | ||
| - | #*Connection Type will be: Disabled | ||
| - | #*Set STP for Disabled (Enabled sometimes can cause connection problems) | ||
| - | #*IP Address : 192.168.1.2 (Assuming Primary Router IP is 192.168.1.1) | ||
| - | #*Mask : 255.255.255.0 | ||
| - | #*Gateway: 192.168.1.1 (again assuming Primary Router IP is 192.168.1.1) | ||
| - | #*Assign WAN Port to Switch : Checked or Unchecked - your choice | ||
| - | #*'''Save Settings''' | ||
| - | #Open the '''Security -> Firewall''' tab | ||
| - | #*You MUST Uncheck all boxes in "Block WAN Requests" before the next step | ||
| - | #*Disable SP1 firewall | ||
| - | #*'''Save Settings''' | ||
| - | #Open the '''Administration''' tab | ||
| - | #*'''APPLY Settings''' | ||
| - | #*Click "Reboot" button | ||
| - | |||
| - | |||
| - | ---- | ||
| - | [[Category: | + | [[Category:Switch]] |
| + | [[Category:Wlan]] | ||
Revision as of 18:57, 31 August 2015
|
English • Deutsch • Español • Français • Italiano • 日本語 • Polski • Português • Русский • Svenska • 中文(中国大陆) • 中文(台灣) • |
You are here: DD-WRT wiki mainpage / Linking Routers / Client Bridged
New Wiki Material-Client Bridge
This mode is NOT for WIRED connections between two routers! It is a wireless connection between two routers only. All devices other than the primary router MUST be connected by a wire to the client bridge router.
First of all, do not even try to do client bridge with dd-wrt SP1. It won't work. Also if you can't get Client Bridged to work on your hardware then try Client Mode instead.
Also note that in newer dd-wrt versions on newer hardware e.g. MIMO radios, Client Bridged no longer exists in the list of operating modes and you should use Repeater_Bridge - which gives you a bridge to both wired clients and a 2nd AP extended to potentially more wireless clients, all of which will be bridged through the Repeater Bridge device. If you have older firmware with Client Bridge mode then read on...
The router that you are trying to connect to is the primary router. The router you are configuring is the client bridge(CB) router. You don't need to worry about the primary router as long as you set your CB to the SAME subnet. What this means is, if the primary router has an IP of 192.168.A.X, you need to set the CB router to an IP of 192.168.A.Z. Most primary routers will be at 192.168.1.1. So, when you are configuring your CB router, set it to 192.168.1.6
With that in mind, here is how to configure it.
- Download a recommended build for your router. DO NOT USE SP1. If you are using a broadcom router, read the peacock thread prior to starting. http://www.dd-wrt.com/phpBB2/viewtopic.php?t=51486 Use one of those recommended builds.
- Do a HARD reset on your router.
- Connect a cable from your computer to the LAN port on your router.
- Set your computer to a static IP address of 192.168.1.9
- Set your browser to 192.168.1.1 and open the dd-wrt webgui.
- You should be asked to change your password and username. Carefully type these in. If you aren't asked for a password and username, do a hard reset, this time doing it properly! Hit change password.
- Go FIRST to wireless, wireless security and enter the security type and key that matches your primary router.
- Hit SAVE, (or APPLY if you wish to)
- Go to the wireless, basic settings page and change the wireless mode to Client Bridge.
- Your wireless network mode, channel and encryption should be set to the same as the primary router.
- If you are using N only or Mixed with N, set your wireless channel width to match your primary
- Set the wireless network name to exactly the same as your primary router. Make sure spelling and capitalization match.
- Hit SAVE at the bottom. Then hit APPLY.
- Check to make sure all the configurations, including the mode, saved and the mode is still client bridge. If any changed, fix them, and save again.
- Goto Setup, basic setup and enter a router Local IP address of 192.168.1.6. (Presuming your primary router is on the 192.168.1.x subnet. Client bridge must match the subent of the primary router) Leave subnet mask at 255.255.255.0.
- Set the Gateway IP to your primary router. (Likely 192.168.1.1)
- Leave Local DNS blank (Some posts say you need to set local DNS to the same as the gateway IP so if you cannot access the internet, put the gateway in this section)
- Check Assign Wan port to a switch, if you wish to.
- Change your timezone and DST to match where you are.
- Hit Apply.
- Set your browser to 192.168.1.6 (or 192.168.A.6 with A=0 or whatever, if your subnet is different) and login to your router
- Goto Security, Firewall. Under Block Wan Requests, uncheck everything but "Filter Multicast" (Leave Filter multicast checked).
- Hit Save
- Disable SPI Firewall
- Hit Apply.
- Go to setup/advanced routing and change the operating mode from "gateway" to router. Hit Apply.
- Set your computer back to auto IP and auto DNS.
You are done. Configure any other settings you wish at this point.
If you have any difficulty setting this up, disable all encryption on all devices, do a hard reset on the client bridge router, and start again. If it works without encryption, check your encryption passphrase and types match.
Video Instructions http://www.youtube.com/watch?v=Ud-Hq3kgvk4
There are errors in this video especially as related to security settings and the use of the 'join' button. It should not be used in substitution of the better instructions above.
Reference
- The previous version of this page remains for reference at Wireless_Bridge
Categories: Switch | Wlan